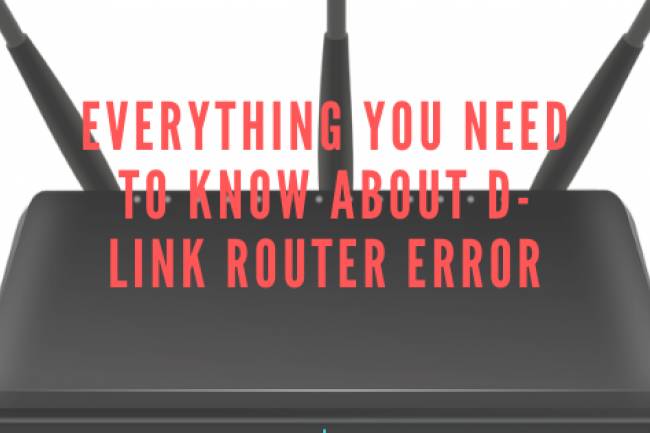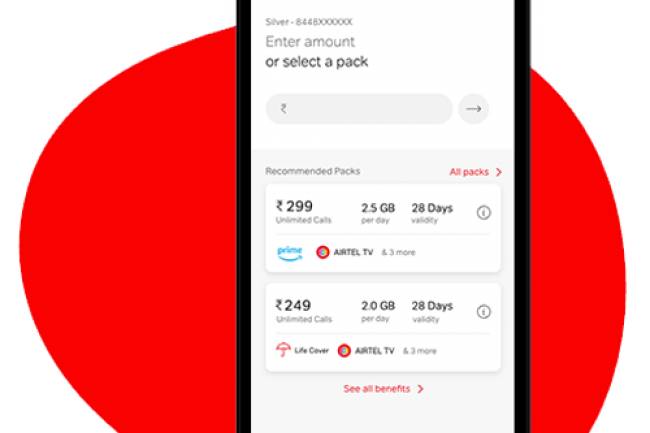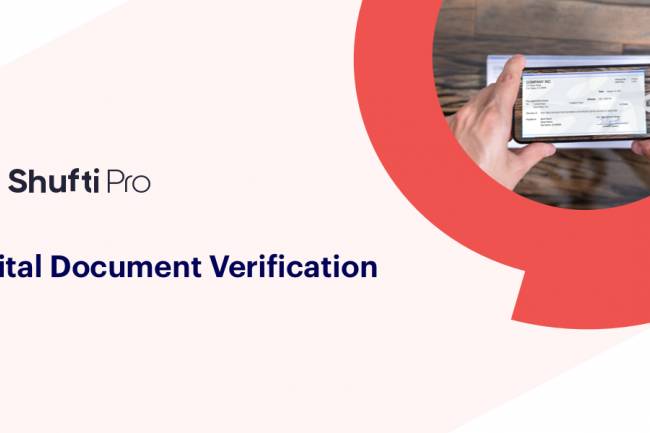How To Set Up Canon Pixma MG3022 Printer?
Built with precision, the Canon Pixma MG 3022 Printer is known for producing excellent print quality and a list of unique features. Once you are done with the Canon Pixma MG3022 setup, you can fulfill both your wired as well as wireless printing requirements. However, if you are new to it, things can get challenging. Read on to explore the series of steps involved in setting up the Canon Pixma MG3022 Printer and gather some useful insights into the use of the printer for both your home or small office space.
Canon MG3022 Printer User Manual
Before we start with the Canon MG3022 wireless setup, it is essential to have an overview of the printer. Your newly purchased MG3022 Printer comes with the Canon MG3022 manual that includes detailed information about the printer setup, installation procedure, technical specifications, and so on. It is recommended that you go through the Canon MG3022 manual carefully and then proceed with its usage.
Canon MG 3022 Driver
While installing the MG 3022 Printer, you must install the Canon MG3022 driver. If you didn’t receive the Canon MG 3022 driver along with the printer package, you can visit the official site of Canon and download it. Here’s the series of steps involved in downloading the Canon MG 3022 driver from Canon’s official website:
- Open a web browser on your computer and visit www.canon.com.
- Go to the “Software and Download” section and locate the search bar.
- Type Canon Pixma MG3022 Printer in the search bar and then click on the download link.
- Save the Canon MG 3022 driver software into the local drive of your computer and double-click on it to start installing it.

Canon MG3022 Wireless Setup Windows
Once you are done with the Canon Pixma MG3022 installation, you can set up the printer for your Windows system. To start with the Canon MG3022 wireless setup Windows, first, remove the printer from its package and keep it on a flat surface. Before you start with the setup process, you must ensure that the latest version of the printer driver is properly installed. Next, you can follow the below-mentioned set of instructions to complete the setup of your Canon MG3022 wireless printer:
- Plug the printer power adapter into an electrical socket and turn it on.
- Now press the WPS button on your wireless router and ensure that the printer is set to connect wirelessly.
- Check if the WPS light on the router and on the printer is lit.
- Using the printer’s Control Panel, check for the available wireless networks in range.
- Once you locate your wireless network (SSID), tap on it and then provide the wireless network passphrase in the required field.
- Tap on Connect to complete the Canon MG3022 wireless setup Windows. You can now start printing all your documents and photographs wirelessly.

Canon MG3022 Printer Won’t Print? Here’s The Fix!
One of the most common issues of the Canon MG3022 Printer is that the printer often stops printing. In such cases, you might think that the Canon MG3022 Printer ink level is insufficient. However, the reason, in most of the cases, is different. A stuck or jammed paper inside the printer stops the printer from printing any documents. Second, if there is dust or debris in the print head, your Canon MG3022 Printer won’t print. Even if the Canon MG3022 Printer ink is sufficient, the printout will not be produced. To clear the debris from your printer’s printhead, simply open the printer access door and wait for the ink cartridge to come to the center. Now, you can remove the printhead from the printer and remove the debris using a clean cloth soaked in lukewarm water. After you clean the printhead, place it into the proper slot and perform a quick restart of the printer.
How To Connect Canon MG3022 Printer To WiFi?
Once the Canon MG3022 connect to WiFi, you can print your documents and photographs wirelessly. All you need is access to a wireless-enabled device such as laptop, Wi-Fi-enabled desktop computer, smartphone running on iOS or Android platform, etc. Once you are done with the Canon MG3022 Printer setup, if you need to connect it to the Wi-Fi, follow the steps mentioned below:
- Plug the Canon Pixma MG3022 power adapter into an electrical socket and power on the device.
- Turn on your wireless router and ensure that the WPS is enabled.
- Use the control panel on the printer to locate Network Settings.
- Tap on Network Settings and then wait for the printer to search for the wireless networks in range.
- Once you locate your SSID, tap on it and provide the wireless network passphrase in the blank space.
- Tap on connect to connect your printer to the wireless network and start printing using your Wi-Fi connection.
Canon MG3022 Troubleshooting
Issues like Canon MG3022 not printing, Canon MG3022 Printer offline, MG3022 Canon Printer not connecting to Wi-Fi often restricts you from accessing the features of the printer. In other words, you cannot print in such instances. One of the most effective and common Canon MG3022 troubleshooting is restarting the entire network. To do that, you need to first switch off your printer and the router. Second, disconnect the power adapter of both the devices from the electrical socket and wait for about two minutes. Lastly, you need to reconnect the power adapters of these devices into the electrical socket and turn the devices on.
While the above-mentioned technique is suitable for most of the issues of Canon MG3022 Printer, there are some alternate fixes as well such as checking for any jammed paper (s) inside the printer, ensuring the installation of the printer driver, ensuring appropriate ink levels of the printer, and so on. In addition, if you encounter any issues while connecting the printer to WiFi, check if the WPS is enabled on the router and that you are connecting the printer to the correct wireless network. Besides, ensuring a walkthrough of the printer user manual is critical for avoiding any issues of the Canon MG3020 Printer. It is recommended that you carefully read this manual before you start printing with the printer.
Related Post
Click Here To See More