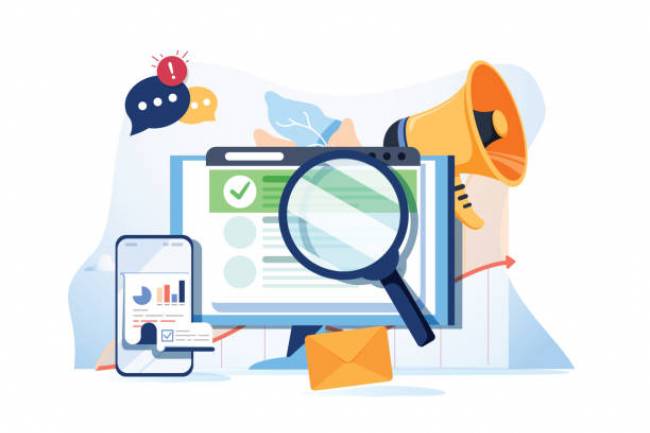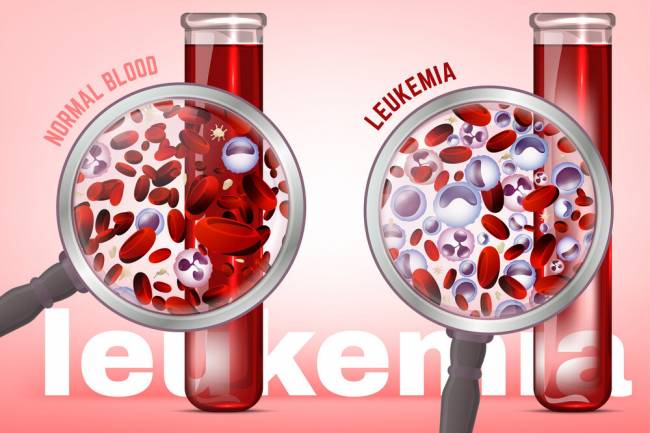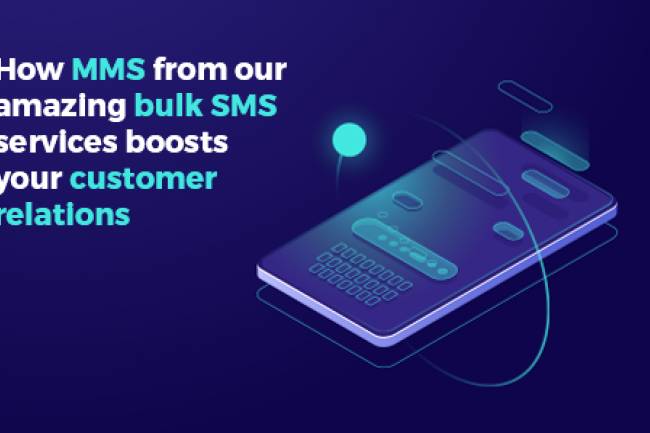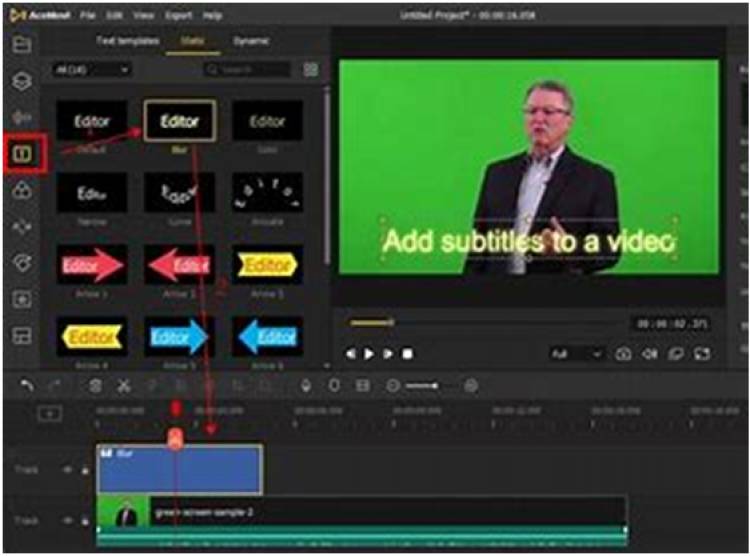
How to Add Subtitles to Your Video Step-by-Step
Use our speech-to-text feature to auto-transcribe your video's audio into subtitles. You can edit your subtitles' text, style, and timing easily.
Styling your subtitles creatively enhances the video experience for your viewers and helps your videos stand out.
Create a Subrip Subtitle (SRT) File
Having subtitles on your videos allows you to reach an even larger pool of viewers. It includes people with hearing issues and the deaf community, who can better follow your content and engage on social media.
The easiest way to make a subtitle file is with a text editor like TextEdit (Mac users) or Notepad (PC). Start by typing the number 1 to begin the first caption sequence. Then, leave a blank line before the following sequence by typing in 2. Continue this process until your video transcript is complete. Limit the text to 32 characters or less per caption sequence for best results.
Each numbered section in the SRT file contains a timestamp (hours, minutes, seconds, milliseconds) followed by the caption text and the end time you want the caption to display on the video. You can also use innovative technology to automatically generate captions and adjust their timing. Once your subtitles are ready, click Download SRT to save the file to your computer. You can then upload this file to your YouTube video.
Add the Subtitles
Whether you are an influencer on platforms like YouTube and TikTok or want to boost your content's reach, subtitles are a great way. They improve comprehension for all viewers, especially people who are hard of hearing, while also helping increase your video's search engine optimization (SEO) and discoverability.
Using your transcript as a guide, you can create subtitles that perfectly match the tone of your video. You can use different styles to personalize the font, text color, and position. Just remember that some words may need to be transcribed correctly, so it is vital to double-check them before you proceed.
Uploading an SRT file is one option, but you can also add the subtitles manually by selecting "Type manually." You must then type them in by hand, adjusting the timestamps. It can be time-consuming, but it is an excellent alternative to automatic transcription. It also works well on platforms that do not support the SubRip format. It is also great for adding subtitles to video in different languages.
Set the Length
Adding subtitles to your video allows you to reach an audience that may not speak the language of your video. It is handy for international audiences and can help build brand reach.
iMovie uses text files synchronized with the video's audio track. The file is called a SubRip subtitling (SRT) file and contains text sequences with timing information. You can edit the text to match your video's spoken words. It is important to note that the text transcript will not be word-for-word accurate, so you will need to read through it and check for misspelled words.
The text is synchronized with the audio track and can be edited to match the timing of your video. You can adjust your subtitles' font size, color, and alignment. It would be best if you waited to add your captions until after editing your video. It will ensure clarity between your video's audio and the subtitles.
Add a Background
As more videos are posted on platforms like YouTube, subtitles, and captions are becoming more critical to keep up with the video trend. They help viewers fully engage with the content, especially those with their sound turned off. They also make your videos searchable, helping potential customers find your content more easily.
A video background is a great way to capture the attention of your site visitors and showcase your products or services. It can be used as a background for blocks of text, images, buttons, forms, or even an entire page.
Use a tool to add a background to your video with or without a green screen. Additionally, you may utilize a variety of effects to improve the background of your movie, like paint (where each word is filled with a different color), reveal, fade, and custom. You can create a beautiful video background for your website with simple steps.
Set the Timing
Many services exist that can translate your videos into various languages. These are an excellent solution for those who want to expand their reach globally. However, they can be challenging to work with in video editing software.
You can hardcode subtitles into your final video file using software like Adobe Premiere. It can be more time-consuming, but it lets you get more specific with your text placement and timing.
When working with text-based subtitles, you must decide where to position them on the screen. Ensure they are readable and do not interfere with any essential on-screen elements. For example, if your video features a breathtaking landscape, you may place the subtitles at the bottom of the screen so they do not distract from the scenery.
Adding subtitles to your videos can be intimidating initially, but the benefits are tremendous. They allow you to extend your video's reach, cater to people with hearing impairments, and help your videos rank better in search results.