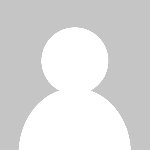Restoring Ripped Photographs Using Photoshop
There's something extraordinary about going through old family photos. However, nothing is more aggravating than having a person's treasured memories deteriorate, fade, or become ruined.
The good news is that Photoshop can help you restore your old or torn photographs and make them look brand new. Complete photo restoration can take a long time, but it's also very satisfying. Hence, hiring professional photo restoration services can help you restore pictures better and faster.
If you prefer to do it yourself, Photoshop allows you to alter your old images in various ways. It's not only a fantastic retouching program for modern digital images, but it's also a fantastic photo restoration tool. You'll be able to fix your images in no time with the help of this Photoshop guide!
Step 1: Join the pieces together.
- Scan the vintage torn photograph. If the photo is entirely torn apart, take this step with caution to avoid losing any fragments.
- Open Photoshop and import the image.
- With the assistance of the magic wand/intelligent selection tool, select the portions of the picture.
- Duplicate the Background layer.
- Make sure that each part is on its own layer. Cut all of the parts one by one with the lasso tool and paste them into new layers.
- Finally, put the photo back together. To combine your pieces, use the move tool. Ensure they're all in the appropriate spots and that the photo's objects are in the same position.
Step 2: Put it all together.
- Begin moving the sections and try to align the edges as best, but make sure they don't overlap.
- Create a group after you've rebuilt the photo. You can also construct a duplicate of that group just to be cautious.
- Combine the components of the group you've just created.
Step 3: Getting rid of blemishes.
- Make use of the Clone Tool.
- When cloning, avoid creating repeating patterns.
- You can zoom in or alter the brush size at any time. It is a time-consuming procedure that necessitates patience.
Step 4: Straighten out the edges.
- Convert the image to black and white. This method makes restoring shades much easier, when you’re done with this, you can switch back to the original color.
- Duplicate the image's layers.
- Layers should be combined.
- Select the bends that stick out on the image with the Color-ranging Tool.
- After that, select Feather and set the feather radius to about 6 pixels.
- Make use of the Burn Tool. Make sure the range is in mid-tones and the exposed-tone set to 24 percent.
- Select a large brush and burn the areas you've already picked until they match the rest of the picture.
Step 5: Conduct a makeover.
- Duplicate and paste the elements of the image that do not require restoration with the Lasso Tool.
- Lower the shading with the help of Burn Tool.
Step 6: Get rid of the noise.
- Select the Noise Reduction Tool.
- You must be extremely careful not to misuse this tool; you do not want to lose any details due to your modification!
Step 7: Adding the finishing touches
- Select the Spot Healing Tool from the drop-down menu.
- Look for minor defects that you need to fix.
- Use the Clone or Brush Tool to make minor adjustments if necessary.
Conclusion
Photo editing isn't easy, but you can learn to accomplish it by following the methods outlined above. You can make an antique photograph look like it was taken yesterday with constant practice. Though, you can even outsource the process to photo restoration services. Their professional editors can repair old and torn family images for a low price. Hire professionals and watch your photos come back to life!