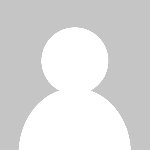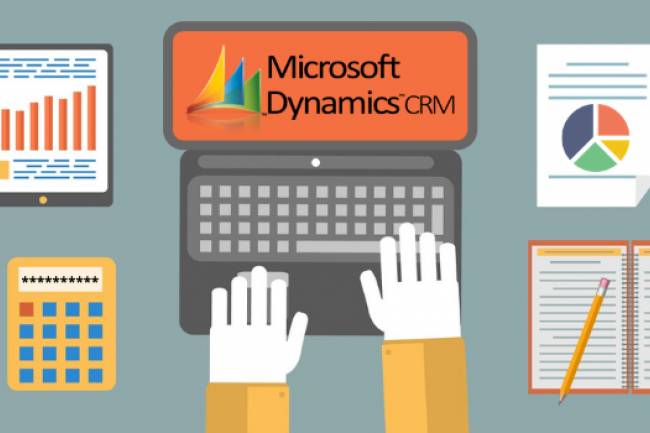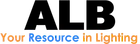MICROSOFT WORD (MS WORD): TOP TIPS & TRICKS YOU MUST KNOW!
Those who frequently use the computer/laptop and the Office suite have certainly used Microsoft Word (MS Word). It is the most popular text editor in the world, but not everyone knows how to use it fully, with all the tools and resources available.
Even those who know complicated programs and keyboard shortcuts can be surprised by the amount of tricks in Microsoft Word. Most people think that Word is a program for anyone who wants to write text, modify fonts or do schoolwork. However, he is much more than that.
Despite being apparently simple and intuitive, this post will present advanced options for using the program, such as corrections, backups and text translation, among several other functions that can make the user's life much simpler and more efficient — after all, there is always something new to learn. Check out!
1. TRANSLATE THE TEXT AT ONCE
To not have to search the Google translator, using a tool, you can translate all the text in Word itself, a selected part or just a word. First, click on the proofreading tab, translate and choose the language of the translation. The translation will be shown in the browser.
2. ENTER COMMENTS
The tool for adding comments is useful for adding extra information to the file. To use, just mark a snippet of text and click with the right mouse button. Select “New Comment” to open a text balloon in a panel on the right; thus, you replace plain paper with the computer.
3. MAKE TEXTS WITHOUT ERRORS
It's no use creating a well-formatted Word document if the text has spelling and grammar errors, isn't it?
The program allows you to automatically correct your text without having to worry about errors. Otherwise, to avoid unwanted corrections, you can also request that no automatic word changes be made. To turn it off, go to the “File”, “Options” menu and choose the “Text Review” tab to change the “AutoCorrect Options”.
In “Text Review”, you can automatically customize how you want the correction. By adding the right commands, the tendency is to write texts much faster.
4. STANDARDIZE TEXTS WITH UPPERCASE AND LOWERCASE LETTERS
One of the Microsoft Word tricks that not everyone knows about is changing words by capitalizing them without much difficulty. The shortcut is interesting when you've already written something, but you've come to realize that you should have used it differently. You have to mark up the text and press Shift and F3 Keys at the same time.
5. UNDERSTAND HOW TO HYPHENATE TEXT
Hyphenation is a process of separating words at the end of each line in a paragraph. It is a strategy that can make your text more comfortable to read, in addition to reducing the number of pages in the document without you changing the text size. Press the Page Layout Tab and choose “Hyphenation”. The program will offer a list of alternatives that you can choose between None, Automatic or Manual.
6. FIND SYNONYMS
A text with a lot of repeated words can show a paucity of vocabulary and content, which can distract and distract the reader. If you're writing or editing text and don't want to repeat the words, Microsoft Word has a tool that shows you options for synonyms. Just right-click on the word you want to replace in the body of the text. Then choose one of the suggested words.
7. SAVE YOUR REFERENCES
Microsoft Word allows you to build your own library, making it possible to make quicker references to the files being searched. In the “References” tab, reach the “Manage Bibliography Sources” icon. A window will open, click on “New” and fill in your reference data.
It will be saved for future consultations. Another trick is to include citations faster, which can be very useful when formatting a document as TCC. Also in the “References” tab of the menu, click “Insert Citation” to open a window and enter the details, starting with the source type — such as books, articles, magazines and websites.
8. EDIT PDF FILES
Did you know that to edit PDF files, you don't need to have other resources and applications, like Adobe, on your computer?
Word itself offers this function, although few people know about it. Just right-click on the PDF and go to open it with Word, it will appear available for editing. =D
9. CO-EDIT A DOCUMENT TO SPEED UP WORK
No more waiting for you to finish editing the text for someone to start the review or add-on process. In Microsoft Word online, available from Office 365, it is now possible to work simultaneously with other authors and respond to comments that have been added. Thus, the other user, at the same time, can complete the work without further complications. All options can be found on the “Review” tab.
10. HIGHLIGHT ANY CHANGES
To keep track of what has changed in a text by you or even someone else, insert colored markings to keep the original version visible. Activate the function “Control Changes”, in the top menu “Review”, and start tackling and painting the deleted text and, with another color, the new inserted text. Colors are chosen by you.
11. ADD VIDEOS
The function of inserting graphics or photos in the Office suite is already common knowledge. But what few people know is that there is the possibility of inserting short videos to illustrate documents. The file doesn't get heavier so it will just convert the link properly. As well as proceeding to include a photo, go to the “Insert” tab and indicate the “Video” option.
You can embed a video directly from YouTube or by an embed code!
12. COPY A TEXT WITHOUT FORMATTING
Who has never copied a one-page file and, before pasting it into Microsoft Word, went through a computer's notepad to erase the formatting? But this is not necessary: just select the text to be copied and press CTRL + C to copy it; click on the “Edit” menu and then on “Paste Special”; in the “As” field, check the “Unformatted Text” option.
Developing your personal skills and knowledge is an important way to achieve professional success. Knowing the tips and tricks of MS Word is an alternative to make a difference in the job market and find new opportunities.
Now that you've learned new Word features that will help you develop a more complete and professional job, You can subscribe the newsletter to follow new tips and information about the technology?