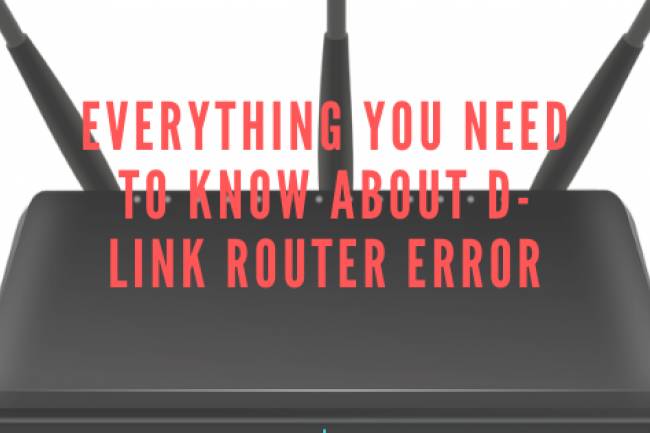How to Free Up Disk Space on Mac?
Do you find your Mac slowing down? Do you feel like it’s lagging sometimes? If yes then this is a sign that your Mac’s disk space is full or about to be full. If you are seeing a ‘low disk space’ message then my friend, you are not alone in this. This message reminds you to free up disk space on your Mac.
The majority of Mac users often select 256GB or 512GB of space, and this amount is limited. It cannot, regrettably, be expanded, and your Mac will eventually become clogged at some point in time. Therefore, it is advised to clear space on your Mac regularly. Read on, and we will walk you through identifying the issues that are slowing down your Mac and provide you with easy and simple-to-follow tips for clearing up disk space and maximizing performance.
Alright, let's get started.
How to Free Up Space on Mac?
But before we go ahead with disk cleanup on Mac, it is important to understand what is occupying the storage on your Mac. Here is how to check:
Click on Apple Menu>System Settings>General>Storage.
Here you can see what’s clogging up your storage space on your Mac with this colorful graph. It will show you different categories of data like Documents, Apps, macOS, System Data, or remaining free space. To know how much space each category (in GB) occupies, just hover your mouse over it.
With that said, now let’s take a look at how to free up disk space on Mac.
- Uninstall Unused Apps
Everybody has a stack of apps and programs on Mac that they installed intending to use, but never do. These unused apps can take a huge chunk of space. So, to uninstall these apps follow the steps below:
Step 1: Open Finder from the dock.
Step 2: Click on Applications.
Step 3: Now drag and drop the particular app to the Trash Bin.
Step 4: Now right-click on the TrashBin icon from the dock and choose Empty Trash.
Step 5: Once again click on the Empty Trash icon to confirm the action.
- Manage your Mail and Attachments
Over time emails can build up and occupy a large amount of space, along with their attachments. You can delete older emails with big attachments to manage the storage of your emails. Here’s how you can clear space on your Mac by deleting some emails & attachments.
Step 1: Open the Mail app and click on the Mailbox from the upper menu.
Step 2: Either tap on Inbox or Sent folder.
Step 3: Click on the mail and press the Delete button from the keyboard.
To permanently delete email, follow these steps:
Step 1: Open the Mail app.
Step 2: Click on the Mailbox> Erase Deleted Items> select an account.
Step 3: From the Mail sidebar>Bin mailbox> select Erase Deleted Items.
- Clear Download Folder
It's not typically the first thing that comes to mind when someone asks how to clear space on a Mac, looking through their Downloads folder. However, you'd be surprised at what you find there. Tons of needless ZIP packages, DMG folders, and big files.
Step 1: Open the Finder app.
Step 2: Click on the Downloads option.
Step 3: Sort them by the size.
Step 4: Select the files or folders you want to delete and then send them to the Trash Bin.
Step 5: Empty the Trash Bin.
- Utilize iCloud Storage
No matter what OS you're using right now, you should backup more files on iCloud. To upload your Desktop and documents, photos, and messages, choose Store in iCloud. After selecting your preferred options, click on iCloud Store. Click the next "Store in iCloud" button to confirm.
- Analyze and Manage the Disk Space
If you are having trouble making the most of the storage on your Mac don't worry - DelightDisk is here to help. It lets you examine your external and internal drives immediately to identify files that are eating up unnecessary space. Find out which big files are occupying storage space so that you can eliminate them all at once. It gives you the ability to observe storage space utilization by scanning, analyzing, and cleaning local, external, and network drives.
Depending on the size of your files, it can scan them swiftly. To begin, just add the drive or folder to be scanned. The program is intelligent enough to identify and help eliminate items that take up excessive space and are hidden, saving you time and effort.
Highlights of DelightDisk -
- Scan internal, external, and network drives.
- Clear out hidden storage space.
- Disk space overview.
- Reclaim disk space.
- A well-organized color-coded sunburst map.
- Delete files permanently.
- Quick Scan.
- Quickly drag and drop files to delete them.
Try the Delight Disk now
DelightDisk can make sure that every one of your files is organized, intact, and clear of superfluous clutter. This tailored disk cleanup app for Mac helps you save space too without affecting any of the system’s crucial files.
Conclusion
So, that's how you can free up disk space on a Mac. Just follow the steps in this guide and you’ll be able to get rid of all those unwanted files on your Mac and keep it running at its best. Remember, maintaining your system will keep storage issues from occurring in the future. If you found this guide helpful, share it with others and watch out for more tips that can better your journey with your Mac.